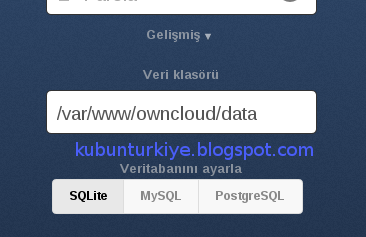ownCloud >> ownCloud ile Kendi Dropbox veya Google Drive’ınızı Oluşturun (Kurulum ve Yapılandırma) (15694 Okunma)
| Tam Metin: |   | ||||||||||||||||||
Makalenin ilk serisi için tıklayın. İşte bu noktada kendi dosya sunucunuzu oluşturabilirsiniz. Güvenli bir kullanıcı adı ve parola oluşturarak, sadece sizin ve istediğiniz kişilerin erişebileceği, istediğiniz kadar alan sağlayan bir dosya sunucusu oluşturmanız mümkün. Ayrıca bu işlem için sabit bir IP adresi bile almanız gerekmiyor. Günlük hayattan başka bir örnek vermek gerekirse şu durumu varsayabiliriz: Ofisinizdeki bilgisayarınızda sunu hazırlayıp kaydettiniz. Yurt dışına çıktığınızda, sunuyu aktardığınız USB belleğinizi unuttunuz. Eğer herhangi biri size e-posta ile gönderemiyorsa, yapabileceğiniz bir şey maalesef yok. Ancak bir bulut hizmeti kullanıyorsanız, kaydettiğiniz sunu merkezi bir bilgisayara kopyalandığından, gittiğiniz yerde de buluttan sunuyu indirip, kullanabilirsiniz. Hiçbir ücret ödemeden kendi bulut hizmetinizi yapmak için ownCloud adlı ücretsiz ve açık kaynaklı yazılımı kullanacağız. ownCloud, tüm ihtiyaçlarımızı karşılayacak Dropbox’tan çok daha başarılı, Google Drive benzeri bir uygulamadır. ownCloud tanıtımına şu makaleden ulaşabilirsiniz. Bunun için gerekli minimum sistem gereksinimleri: Emektar bilgisayarınız, sürekli bir internet bağlantısı, elektrik. Bilgisayarınızda istediğiniz alan kadar yer. ownCloud’u Windows, Mac veya Linux’ta kurabilirsiniz. Ancak burada eski bilgisayarınız için en uygun, kararlı ve hızlı olacak olan bir Linux dağıtımında kullanmayı anlatacağım. Bu işlem oldukça basit. Hızlı bir Linux tavsiyesi arıyorsanız Ubuntu veya Kubuntu’yu deneyebilirsiniz. Eğer bilgisayarınız oldukça emektarsa, Lubuntu'yu deneyin. Sunucu Kurulumu:Dosyaların saklanacağı, sürekli açık bırakılması gereken merkezi bilgisayara ownCloud sunucusu kuracağız. Bunun için paket yöneticinizden veya uygulama/yazılım merkezinden ownCloud’u kurun (200 MB civarında dosya indirilmesi gerekecek). Eğer Debian/Ubuntu tabanlı bir dağıtım kullanıyorsanız (buradan Debian, buradan da Ubuntu tabanlı dağıtımlara bakılabilir) şu komutla doğrudan kurabilirsiniz: sudo apt-get install owncloud
6.0a sürümünün bağımlılıkları: sqlite, apache http sunucusu, apache php modülü, clam anti-virüs yazılımı. Eğer paket yöneticinizde ownCloud yoksa bu sayfadan dağıtıma yönelik kurulum adımlarını görebilirsiniz. Eğer illa ki Windows derseniz buradaki uzun açıklamaları takip etmeniz gerekecek: http://doc.owncloud.org/server/6.0/admin_manual/installation/installation_windows.html Çok uzun geldiyse ISS yerine apache sunucusu kurmanızı öneririm. Bunun için de Xampp paketini kullanabilirsiniz. Ardından doğrudan ownCloud İndirme sayfasından ZIP dosyasını indirip sunucunuzun ana dizinine açın. ownCloud YapılandırmasıKurulum tamamlandıktan sonra tarayıcınızdan http://localhost/owncloud bağlantısına gidin. Aşağıdaki sayfa ile karşılaşacaksınız: Yönetici hesabı için bir kullanıcı adı ve parola seçip kurulumu tamamlayın. Gelişmiş bağlantısına basarak kullanmak istediğiniz veritabanı türünü değiştirebilirsiniz. Öntanımlı olarak sql-lite seçilir ve küçük kurumlar için yeterlidir. Gelişmiş düğmesine bastığınızda açılan ayarlar aşağıdaki gibi bırakıldığında tek tuş ile kurulum yapılabilir:
Kurulum bitti! Evet bu kadar basit! Bu işlemden sonra bazı örnek dosyalar hesabınıza yerleştirilecek ve aşağıdaki sayfa açılacak: Bir alan adı yönlendirmesi yapma
Genel olarak, ev kullanıcıları modemlerini yeniden başlattıklarında veya gün içerisinde farklı aralıklarla IP adresi otomatik olarak değiştirilir. Değişen IP adreslerine değişken (dinamik), değişmeyen IP adreslerine de sabit (statik) IP denir. Dinamik IP adreslerini takip etmek için ücretsiz DNS hizmeti sağlayan sunucuların araçlarını kullanabilir ve sadece bir alan adı ezberleyerek kolaylıkla yönlendirme yapabilirsiniz. Bunlardan benim tercihim ücretsiz DNS hizmeti sağlayan FreeDNS http://freedns.afraid.org hizmetidir. Yine ücretsiz alternatiflerden: http://www.noip.com/ http://www.xname.org/ http://www.changeip.com/ tercihinize bağlı olarak birini de kullanabilirsiniz. FreeDNS ile devam edelim. Buradan kaydolun. Soldaki menüden Subdomains -> Add seçin veya doğrudan sayfaya gitmek için buraya tıklayın. Türü A bırakıp bir alt alan adı (subdomain) seçin. Örneğin istedigimbulutadresi yazın. Domain kısmından da ister önerileni, isterseniz de “Many many more available” tıklayıp yaklaşık 100.000 alan adından birini seçin (Shared Registry). Destination bölümünde tespit edilen IP adresinizi olduğu gibi bırakın ve Add tıklayın. Şu adrese gidin ve Check düğmesi ile bilgisayarınıza dışarıdan ulaşıp ulaşamadığınızı kontrol edin: http://www.yougetsignal.com/tools/open-ports/ Sonuç şu şekilde olmalıdır: Port 80 is open on xxx.xxx.xx.xx (Eğer port kapalı görünüyorsa, “modemmarkası port yönlendirme” aramasını yapın ve 80 numaralı portu açın.) Not: Eğer yapabiliyorsanız, https (443) portunu da açmanız tavsiye edilir. Bu şekilde ownCloud’ı daha güvenli kullanabilirsiniz. Ardından aldığınız alan adını herhangi bir proksi sitesine aldığınız owncloud ekleyerek girin. Örn: istedigimbulutadresi.domain.com/owncloud Proksi sitesi olarak şunu kullanabilirsiniz: http://anonymouse.org/anonwww.html Dinamik IP adresi güncellemesi için inadyn uygulamasını kurun (sudo apt-get install inadyn). Ardından bir konsol penceresi açarak şu komutu uygulayın: sudo inadyn --system default@freedns.afraid.org -u kullanıcıadınız -p parolanız -a istedigimbulutadresi.domain.com & Artık yaklaşık 1 dk aralıklarla IP adresiniz denetlenecektir ve değişiklik olmuşsa güncellenecektir. Daha uzun bir periyot belirlemek için komuta -T seçeneğini ekleyin. Dilerseniz inadyn için bir yapılandırma dosyası oluşturabilirsiniz. Bunun için man inadyn komutunu çalıştırın. Windows’ta iseniz, şu uygulamayı kullanarak aynı işlemi yapabilirsiniz: http://www.techknowpro.com/freedns/ ownCloud’a ErişimownCloud’a en kolay erişim, yukarıda anlatıldığı şekilde aldığınız alan adının sonuna owncloud ekleyerek istediğiniz bilgisayardaki bir tarayıcıdan erişmektir. Bu şekilde ownCloud’un tüm özelliklerine hiçbir uygulama gerekmeden doğrudan erişebilirsiniz. Oluşturduğunuz yönetici hesabı ile oturum açtıktan sonra sayfanın solunda çeşitli düğmeler göreceksiniz. İlk kurulumda; dosyalar, etkinlik, belgeler, resimler, takvim ve kişiler uygulamaları etkinleştirilecektir. Diğer uygulamaları etkinleştirmek için en alttaki + Uygulamalar düğmesine tıklayın. Şimdi sırasıyla, bu uygulamaların ne yaptıklarına bakalım: Dosyalar - tahmin edebileceğiniz gibi sunucudaki tüm dosyaları listeler, dosya işlemleri yapmanıza, paylaşmanıza, dosyanın eski sürümlerine ulaşmanıza ve yeni dosya yüklemenize izin verir. Etkinlik - Hesabınızda şimdiye kadar yapılan etkinlikleri listeler. Dosya silindiğinde, değiştirildiğinde veya paylaşıldığında buradan görebileceksiniz. Belgeler - ownCloud 6 ile birlikte gelen belgeler uygulaması ile birden fazla kişi aynı belge üzerinde çalışabilir. Yine buradan yeni metin belgeleri (ODT) oluşturulabilir. (Yukarıdaki resimde, iki kişi aynı anda bir belge üzerinde çalışıyor.)
Resimler - Hesabınızdaki resimleri görüntüleyebilir ve paylaşabilirsiniz. Takvim - Kendi ajandanızı oluşturabilir, paylaşabilir veya diğer takvim hizmetleri ile (Örn. Google Takvim) eşitleyebilirsiniz. Kişiler - Kendi adres defteriniz olarak kullanabilir ve takvim uygulaması gibi farklı adres defteri hizmetlerinden eşitleme yapabilirsiniz. Uygulamalar
Yönetici Ayarları ownCloud ile hesabınızdaki her şeyi paylaşmanız mümkün. Ancak dilerseniz, kullanıcılarınızın paylaşmasını engelleyebilirsiniz. Bu ve bunun gibi birçok şeyi ekranın sağ üzerindeki kullanıcı adınıza tıklayıp Yönetici seçerek değiştirebilirsiniz.
Kullanıcı Yönetimi Yine sağ üst köşede kullanıcı adınıza tıkladığınızda, Kullanıcılar bağlantısını kullanarak yeni kullanıcılar eklemeniz mümkün.
Bir kullanıcı eklemek için bir giriş adı (kullanıcı adı), parola ve depolama miktarı seçin. Ardından Oluştur tıklayın. Artık oluşturduğunuz kullanıcı ile de oturum açılabilir:
Dosya Paylaşımı Hesabınızdaki her şeyi ister parola ile, ister herkese açık şekilde paylaşabilirsiniz. Bunun için Dosyalar içerisinde herhangi bir dosyanın üzerine gelin ve paylaş tıklayın:
Ardından paylaşma özelliklerini seçin. Paylaşılan dosyalar, kolaylıkla diğer dosyalardan ayırt edilebilir:
Parola korumalı paylaşımlarda, görüntülemek veya indirmek için parola girilmesi gerekecektir:
İstemci Kurulumu: ownCloud sunucusuyla eşitlemek istediğiniz diğer bilgisayarlarda en kolay yöntem ownCloud Sync Client kullanmaktır. Ancak kullandığınız bilgisayarlar da Linux ise bu istemciye yine ihtiyacınız olmadan bu sayfadaki adımları takip edebilirsiniz. Burada ownCloud Eşitleme İstemcisi kullanılarak bağlantı anlatılacaktır: ownCloud istemcisini çalıştırdıktan sonra, sunucu adresinizi girin. Yukarıdaki kısımda anlatıldığı şekilde https portunu da açmışsanız, https kullanmanız önerilir. Aksi takdirde http ile birlikte aldığınız alan adını sonuna owncloud ekleyerek yazın ve İleri tıklayın.
Hangi kullanıcı olarak oturum açmak istiyorsanız bilgilerini girin ve İleri tıklayın.
Sunucudaki dosyaların eşitlenmesini istediğiniz yerel bir klasör belirtin ve Bağlan tıklayın.
Yapılandırma ile oluşturulan ownCloud klasörü. Web arayüzündeki dosyaların bir kopyası bilgisayarınızda tutulmaktadır.
Dilerseniz sistem çekmecenizdeki ownCloud simgesine
| |||||||||||||||||||
| Dil: | |||||||||||||||||||
Türkçe (TR) | |||||||||||||||||||
| Eklenme Tarihi: | |||||||||||||||||||
04.01.2014 21:06:10 | |||||||||||||||||||
| Ekleyen: | |||||||||||||||||||
Volkan Gezer | |||||||||||||||||||
| Etiketler: | |||||||||||||||||||
bulut hizmeti, dosya hizmeti, dropbox, google drive, kendi sunucunuz, kubuntu, nasıl yapılır, owncloud, owncloud kurulum, sky drive, ubuntu, yandex.disk, yapılandırma | |||||||||||||||||||